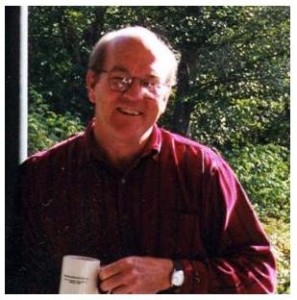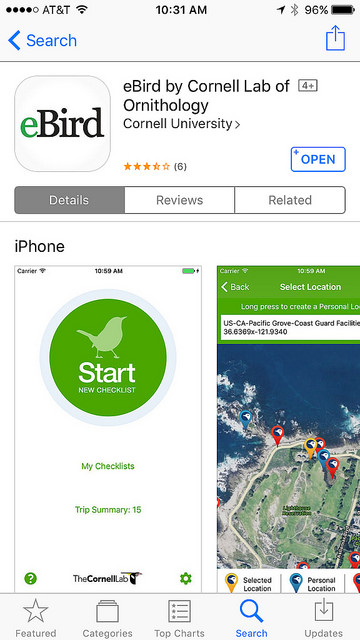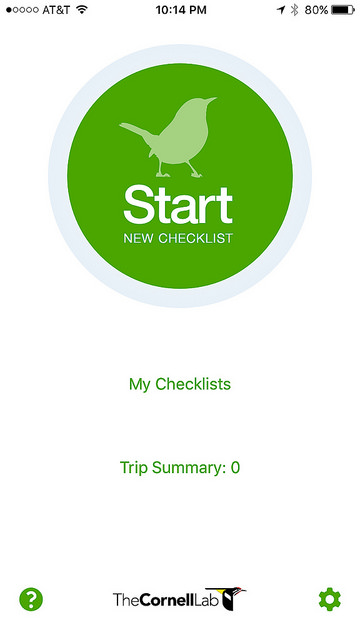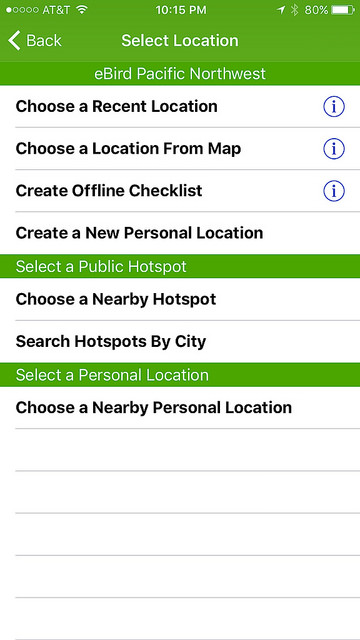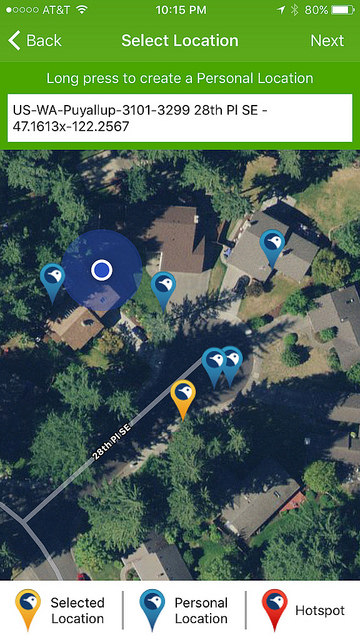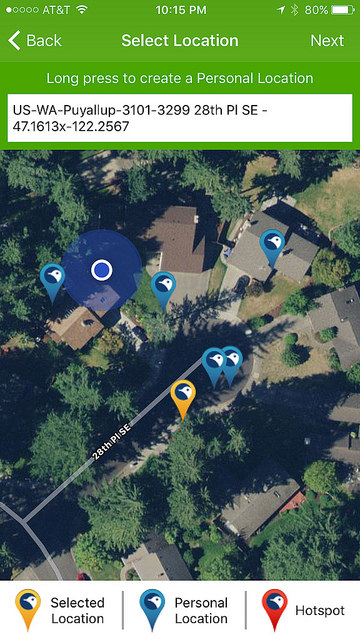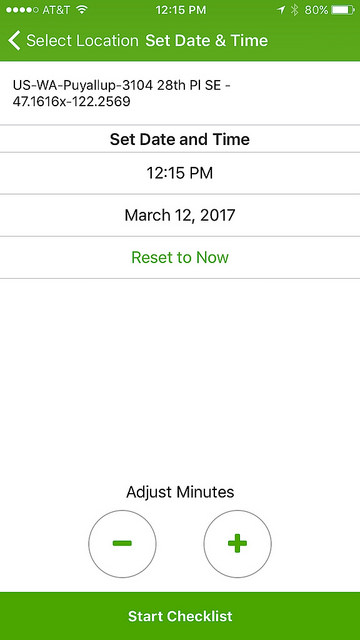Tuesday March 7th the ABC meeting at the UP Library featured a program by Wendy Connolly of the WA Dept of Fish and Wildlife, who presented on how to use the eBird mobile app to best benefit both us as birders and the eBird data base to help conservationists and biologists do their work.
Bill Tweit, one of our WOS members, a Westport Seabirds leader, and superb birder as well as being an eBird guru was also in attendance to add a birder’s expertise and point of view. Bill talked of how by using the mobile app instead of going home and transcribing field notes into the online eBird interface saves time, improves accuracy, and maybe most important is a positive factor in relationships with non-birding partners. Now when he gets home instead of an hour on the computer entering data, he has a glass of wine with his wife.

Bill Tweit (Android) & Wendy Connally (iPhone) offer eBird help, with a bit of a flame war
An important feature of the app is that there is always a way to fix, or change choices made along the way. You can usually make these changes within the app, and if not you can make changes later using the eBird online interface. Don’t worry about making mistakes, you can fix them later.
Here is a summary of the “How to use the eBird mobile app presentation.
Download the Free eBird App:
You’ll want to have the eBird mobile app on your smart phone. You can download the eBird app from either the Apple or Google app store. It’s free, and has ongoing free upgrades and support. It looks like this on the Apple store:
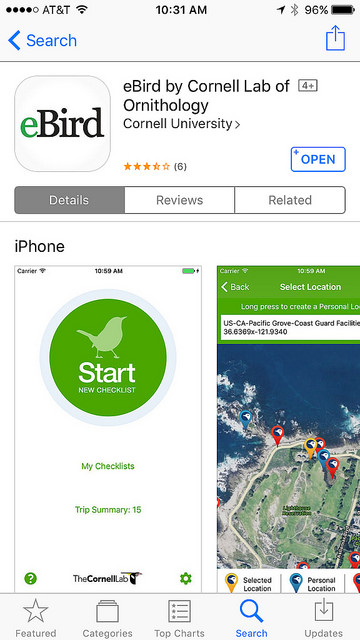
After you download the app, the first time you use the app it will ask for your eBird user name and password, so that it can upload data from your mobile app into your eBird account.
Once downloaded and registered you are ready to start.
On opening the app you’ll see a screen with a big green “Start NEW CHECKLIST” icon, and several other smaller options below this.
Opening Screen:
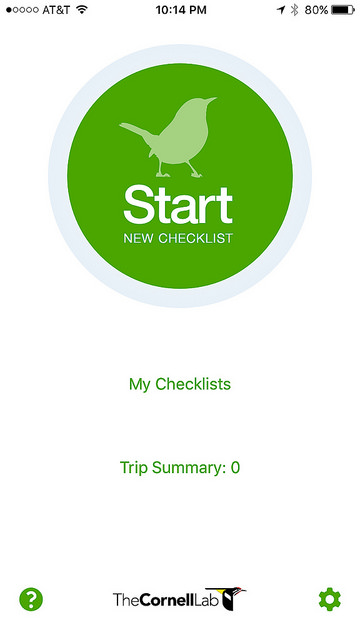
-The “My Checklists” option brings up a reverse chronological list of checklists entered using the app.
-The “Trip Summary” brings up a summary of the sightings noted today, over a period of time you can choose, or all time.
-The little “?” icon at the left bottom is the help section of the app. Wendy says it will be your new best friend. It has FAQ options, a tutorial likely better than this one, an area to send feedback to the eBird team.
The little gear symbol at the bottom right brings you to your personal settings area.
Start New Checklist
First just click on the eBird app icon on your phone, and tap on the “Start NEW CHECKLIST green button on the screen. This brings you to an area to select your location. This can be one of the most confusing areas for beginners. Don’t let it be a roadblock.
Select Location and Starting Time:
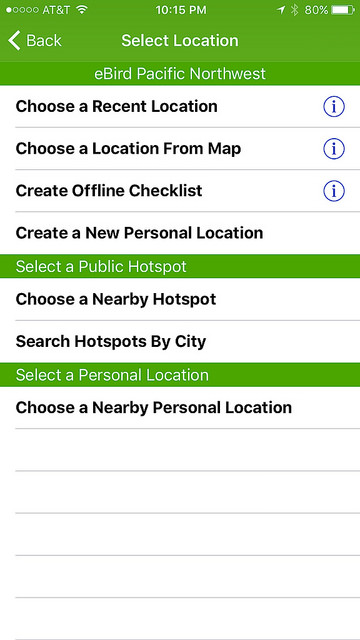
There are seven options as to how to select your location. Wendy stressed that the default option should be the second from the top, “Choose a Location From Map.” This brings up a screen of the area you are currently located denoted by a yellow teardrop shaped marker. It may also show red markers (eBird Hotspots) and Blue Markers (Your personal locations). (note that these markers are also labeled at the bottom of the screen view)
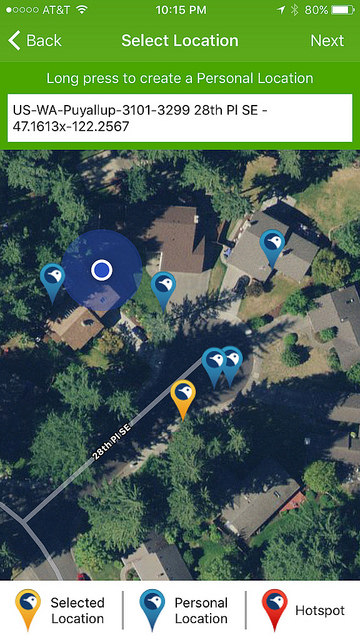
If a Red Hotspot marker is on the screen and it appropriately describes your location you should use the hotspot location. To use a location just tap on or touch the marker you choose. Using a Hotspot marker if appropriate allows the best compilation of data. If you have birded in this location previously you will see Blue markers. If there is no hotspot you should use your previous location so that data from the location will be compiled as one location, not many separate but nearly identical locations. If neither a hotspot or a previous personal spot marker are appropriate you should use the default yellow marker. This is where you are currently located as determined by the GPS function of your phone. If you don’t choose another location, the yellow current location marker will be the default place chosen by the app.
If you use a Hotspot or Previous location the checklist for that location will load when you click next at the top right to move to the next step. If you choose a new personal location you will have a two more things to do.
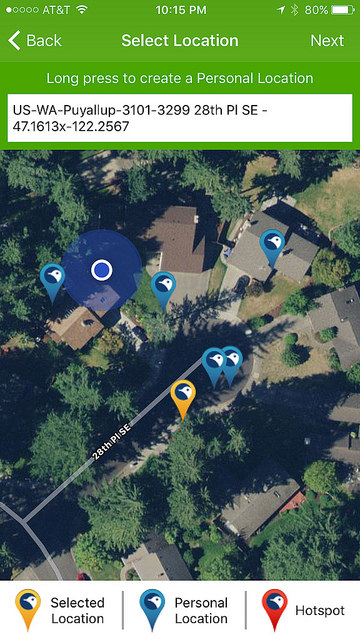
Before you accept your current location you probably will want to name the location something more descriptive than the street address and longitude-latitude coordinates. This is especially helpful if no street address is shown. To do this just “long press” on the location shown, once it becomes highlighted just type in a description, for example “Dad’s Backyard” to make a personal location you can use repeatedly or at least know where the list is from. Then tap on “next” in the top R corner of the screen.
This will bring you to a screen to start a checklist.
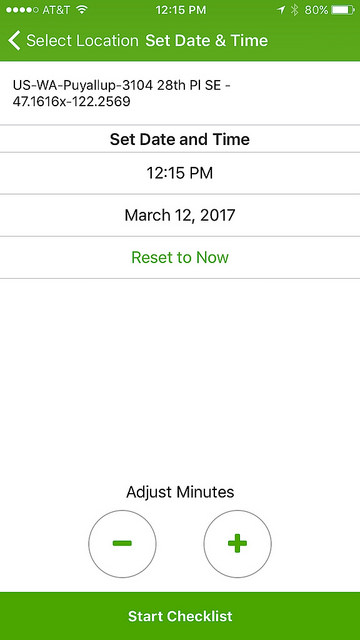
Best practice is to do all of this right when you arrive at a new location. If you do it then the current time will be correct and you can just click on the bar at the bottom to “Start Checklist.” If you need to adjust the time you can do it by adjusting a few minutes using the + or – “Adjust Minutes” circles, you can “Reset to Now” by clicking on that option in green typeface, or you can tap on the time itself and a scroll screen will appear allowing you to change the hour and minute and even date you started birding. When the time is correct you click on the “Start Checklist” green bar at the bottom.
Sometimes it saves time to use one of the other options for selecting a location, rather than using “Choose a Location From Map.” Here is a brief discussion on when to choose a different option: (note that this information is from me, not from Wendy’s talk, so if mistakes it’s all on me.)
Choose a Recent Location: This is a descriptive label. If you birded the same location recently click this, and your most recent checklist locations will appear in reverse chronologic order. If you are at a place you birded in the last 5-10 checklist entries this may be a good option.
Create an Offline Checklist: This is for use when you don’t have a cell connection. When you choose this it will mark your location using the GPS feature of your phone, and you will need to confirm your location prior to submission of your list later when you have internet connectivity. More on this later.
Create a New Personal Location: This should be a rarely used feature. Use the Choose a Location From Map instead so you don’t miss a nearby hotspot, or previous personal location.
Choose a Nearby Hotspot: This brings up a list of nearby hotspots instead of a map showing nearby hotspots. It may be easier if you know where you are and know it is a hotspot and you know the hotspot name.
Search Hotspots by City: Almost always a better choice to use other location options. This may be useful as a way to look for local hotspot names in a distant city, but not for actual real-time location choices.
Choose a Nearby Personal Location: This can be useful if you know you have birded in this location previously and entered a list using your phone app. It will bring up a list of nearby personal locations. Duh?
Enter Species Sightings.
Once you choose the location a checklist of species of birds likely in that location is downloaded you are ready to enter species you encounter while birding. The best practice for data entry is to enter birds as you see them. This is practical when birding is slow, or you just seeing birds occasionally, but not really practical when birding is faster paced. IF you cannot enter birds as you encounter them try to do it as frequently as is reasonable. Waiting several hours to enter species on a longer stop lends more room for forgetting species, or for mis-estimation of numbers of birds seen. .
No “X’ Lists Rule:
At any rate however you enter data, ALWAYS try to make your best reasonable estimate of the actual number of species seen, and avoid using the “X” feature denoting you saw the species but are not saying how many A best estimate is much more useful than an “X” for data analysis by biologists and researchers.
We did learn some cool tricks for entering species information. At the top of the species lists are three options of what view to see. The default on opening is the “Likely” screen in the middle of the menu bar at the top of the screen. It lists all species deemed “usual” from the eBird database for the location you are birding. The option on the right is the “Checked” view. This shows you species and numbers already entered. On the left is an “All” option. It is for use when you need to add a species not expected in your location. It brings up a list of all 10,000+ world species, so it is no useful as a scroll through list for finding a species, but if you cannot find a species you identify in the “likely” screen, it will be in the “all” screen.
You can find a species by scrolling down through the likely species list. This is useful when entering birds after a bit of time birding. Once you find the species you want, you can enter the number seen by tapping on the + symbol at the left of the species. Each tap will add 1 to the number seen. This is fine when only a few are seen. If you see a large number tap on the species name and a screen to enter the number seen will occur. You could for example enter an estimated 500 Dunlin in a flock this way. After entering the count, just click on the “Done” button at the top of the screen.
If you are entering a species when you see it, or adding one or a few species to a list, it may be easier to use the # species name/code entry space at the top of the list. In this space you can enter the number of birds seen and the species name or 4 letter code. On iPhones you will need to put a space between the number and the species name or code. On android phones don’t use a space.
For example on my iPhone if I want to enter a sighting of 4 American Robins, I can type in the dialogue box “4 amro” which will bring a screen with American Robin as an option to select. If I tap on American Robin, the app will enter 4 next to the species American Robin. Later if I see an additional 35 robins, I could tap the number area 35 time, I could add in my head 4 + 35 and tap on American Robin to go to the species area and change 4 to 35, or I could just type in the dialogue box “35 amro” and tap on the American Robin species and the app will add 35 to the 4 and now show 39 American Robins seen. Don’t be intimidated by the 4 letter codes. The app is smart, and using a few letters of either the first or last name usually gets you to just a few species to pick from. Hint: Choose the more unique name, i.e. choose “Bay-breasted” rather than “warbler” to get a shorter list.
Review and Submit Your List:
Once you have a list complete you will want to Review and Submit the list. If you selected a location to start once you click on “Review and Submit” on the bottom of the screen a screen asking for information about your visit will occur.
Yes or No to the complete list question?:
At the top is the choice asking, “Are you submitting a complete checklist of the birds you were able to identify.” The best practice is to be able to check yes here. Remember it is YOUR LIST. You enter information for your level of expertise. Don’t worry that you missed some sightings. Use this option if you are trying to enter all the birds you were able to identify. If you were on a hike and are only entering one or two of the species you saw and making no effort to enter others you saw and could identify, then select “No.” In general try to be in a position where you can JUST SAY YES!
Choose an Observation Type:
-Traveling: This is for when you are traveling by foot or vehicle over more than a fairly limited location. If you wander up to 30 meters or so, choose a Stationary location. If travelling enter the estimated “one way” distance. On out and back hikes use just one direction to describe the actual distance of terrain covered.
-Stationary: This is for use when a location is fairly limited, i.e. up to 30 meters of so of moving about to see birds.
-Incidental: This is best for entey of a species of interest you want to document, but when you are not trying to enter all the species seen. An example is seeing a Peregrine Falcon fly in front of your vehicle while traveling, or seeing a flock of common murre fly past a ferry when you are not primarily birding.
Other: for specialized birding activities.
Number of Observers: Self explanatory, enter the number of people birding with you. Don’t worry if they are entering their own lists. You can share a list or each enter your own, if in a group describe the number of birders.
Duration: If you started the checklist when you start, and submit or end when you finish, just use the “Calculate” feature and the clock in your phone will fill in the number of minutes. If not enter the duration of your birding in minutes
If a green checkbox shows up beside any of your sightings something is unusual about the sighting, and it falls outside the eBird “filter.” First double check to be sure you have not made a data entry error. This happens often using a small screen like a phone. If it is an error you can delete the sighting by swiping from the Right on iPhones or long-tapping the sighting on androids. You can then enter the correct species if needed by clicking on the “add species” option. If you really saw what you entered, you will need to enter information in the comments section of the species. To do this tap on the species and a dialogue box will show up where you should describe the sighting, how you made the ID, what optics were used, etc. Don’t be intimidated by this, it helps the eBird reviewers assess the sighting validity and helps keep the eBird data base more valid. Then check the green box prior to submitting the checklist.
Submit the Checklist:
Once you have reviewed the list click “Submit” on the bottom of the screen and your list will be submitted to eBird and will be added to your personal account.
Offline Checklists:
When you are birding in areas where you do not have a cell connection good enough for internet data, you will not be able to select a location from a map, or using internet connectivity. In those cases you may need to enter an “Offline” checklist. Other options may be “Choose a Recent Location” if you have birded here recently. When you use the enter an offline checklist option the first option is whether to use a “Recent Checklist” or the “Full Taxonomy” option. It is almost always better to choose a “Recent Checklist” The likely species may not be perfect, but it is likely it will better facilitate species data entry that the full world taxonomy checklist .
Wendy taught us a handy way to prepare to go birding in a place where you know you’ll be offline and where none of your recent checklists will be appropriate. This is great for international travel, or for just a first trip to a place with a very different avifauna than on any of your recent checklists. In this case just start a checklist before you leave for the Hotspot you are going to visit, or for a nearby hotspot. Then leave the checklist unsubmitted, and when you get to the place, and start an offline checklist, you can use the “Recent Checklist” option to select an appropriate likely list for where you are birding. Pretty cool, like a Boy Scout, you an “Be Prepared.”
After you select a recent checklist the phone will use the GPS feature to find your location, usually within 5-10 meters. Once the location is reasonably close, click on OK and you will proceed on the same process as for every checklist.
Later, after you complete your sightings checklist, once you have internet connectivity you will just confirm the location prior to submitting. When you check “Submit” you will be forced to confirm the location in order to be able to submit the list. Just follow directions to do this.

Wendy finally gets us to the Submit page! Tah-Dah!
This is just the basic stuff, but with a little practice you’ll be entering eBird data in the field like a pro. Many thanks to Wendy and the Department of Fish and Wildlife for their continued support and teaching.